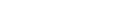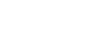Just pull it up on your phone
Mobile traffic is critical for conversion rate optimization efforts both in terms of purchases and early-stage customer interactions. Make sure to create the most efficient experience possible with mobile-specific pop-ups targeting this audience.
Overview
As mobile traffic takes over the e-commerce industry and Google’s switch to a mobile-first index, it’s clear that mobile-specific promotions are a critical part of website optimization. Just check out these stats on mobile device and shopping:
- 48% of customers start searching for a product they bought on their mobile phone
- 59% of customers favor businesses whose mobile presence allows them to make purchases quickly and easily
Clearly optimizing for this traffic at every point in the funnel, whether general product research or streamlined checkout steps, is key to providing a mobile experience that converts versus leads to frustration.
Onsite messaging needs to be configured for the mobile screen and adhere to Google’s best practices to avoid any search engine penalties. Let’s check out how an online phone case retailer, Glowster, optimized their mobile experience with Justuno for maximum traffic conversion.
Details
Glowster wanted to implement a new abandoned cart offer designed to encourage same-session conversions to save the sale. But set this up to not only be triggered by mobile exit behaviors (the back button) but also after a certain amount of ‘idle’ time, choosing 10 seconds of inactivity to trigger the same exit offer.
These two triggers worked together to re-engage mobile traffic, which made up such a large portion of Glowster’s website visitors but also boosted their overall conversion rate, which had big impacts on their bottom line. Let’s see what rules they used to set up these mobile-specific exit offers:
Setup
- First, Glowster needed to set up their promotion. In the Promotion Wizard, they chose to make a mobile pop-up.
- Once they chose the type of promotion, Glowstert selected the positioning of the pop-up and chose a goal of “website messaging.”
- When choosing their audience, they opted to build an advanced audience later.
- They then proceeded to design their pop-up and configure their discount code as desired.
- When Glowster was happy with their design, they went to the rules section and created a new trigger ruleset, selecting an “advanced ruleset.”
- Under ‘URL Based Rules’ they brought in the option for “Current URL.” Glowster set the URL to be their cart page URL and went to’ Technological Rules’ and selected the trigger “Exit With Back Button.”
- Pro Tip: This is how “exit behavior” is indicated on mobile devices
- Glowster then added another ruleset. They clicked on the ‘AND’ between the rule sets to change it to ‘OR’ to add in a second behavior trigger for idle time.
- In the second ruleset, they selected the “Current URL” again and set it to their cart page URL. Next, they went to ‘Technological Rules’ and added in “Idle User.” Glowster set the rule to have the pop-up trigger when a user is idle on the page for greater than 9 seconds.
- Glowster then published their rules and were ready to start converting their mobile traffic!